Se trata de usar el modo de fusión "Luz suave" para mejorar el contraste en las zonas medias de la fotografía, sin alterar demasiado, o prácticamente nada los extremos y sin tener que meternos en los insondables caminos de "las curvas".
El tutorial está hecho con CS3, pero en cualquier versión, anterior o posterior de Photoshop se haría exactamente igual.
En primer lugar y como siempre, tenemos que partir de una imagen "adecuada". Es decir, que si tenemos una imagen muy contrastada de inicio, tampoco nos va a ayudar mucho esto. Es más, nos perjudicaría en la foto, porque lo que vamos a hacer es contrastar más, de forma suave, pero contrastar.
Yo he elegido esta foto, que si bien no necesita mejora de contraste a mi entender, también me sirve de ejemplo de que aún así, la foto cambia y puede que lo haga para mejor, que es de lo que se trata.

Como puede verse esta foto tiene bastante contraste y zonas altas de luz (nariz) y de sombras (pelo, así que veamos qué sucede con ella.
Duplicamos capa

Ahora tenemos dos capas, la capa Fondo que está bloqueada y Fondo Copia que es sobre la que vamos a trabajar

Pinchamos en la paleta "Canales" que si no la tenemos visible, sólo tenemos que ir a Ventana > Canales y se abrirá.
Con el ratón y teniendo pulsada la tecla CTRL de nuestro teclado, pinchamos sobre la linea correspondientes a los canales RGB
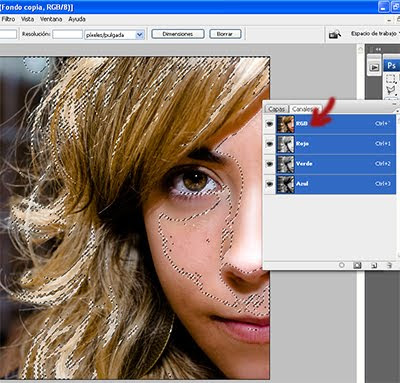
Vemos que "por arte de magia" en nuestra imagen se ha creado una máscara aparentemente sin sentido y aleatoria. Es la llamada "Máscara de luminosidad" muy útil para combinarla con muchas técnicas de procesado. En este caso es la clave para obtener un buen resultado de contraste.
Con la selección sobre nuestra imagen, pinchamos en el botón de la parte inferior de la paleta Capas "Añadir máscara de capa"
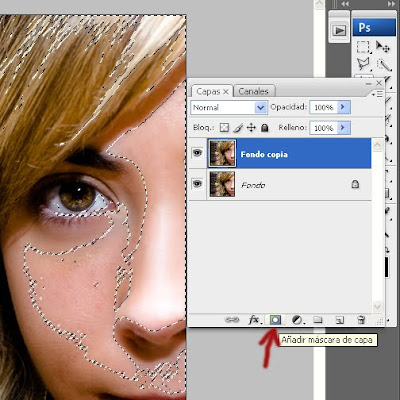
Nuestra selección habrá desaparecido, pero al lado del icono de la capa Fondo copia, aparece un icono de máscara de capa que no es más que una réplica pequeñita, en escala de grises, de nuestra foto.

Con la capa señalada, vamos ahora a los modos de fusión de la paleta Capas, que actualmente estará en modo Normal y lo cambiamos a modo Luz suave
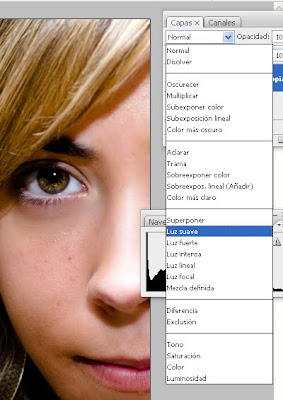
Y terminado!!! ... vemos el resultado obtenido y si es de nuestro agrado:

en este caso, considero que ha mejorado mucho el pelo, cogiendo más cuerpo y reflejos, pero que algunas zonas de la cara se han visto perjudicadas. Precisamente la zona de la nariz (demasiado luminosa ahora)y la zona un poco más oscura de la mejilla cercana a la boca, que al acentuar su sombra, le añade un poco más de textura de la deseable. Esto es debido a que la fotografía ya tenía un contraste bastante acentuado.
Así que para que no cunda el pánico, le vamos a poner remedio a esta situación pintando sobre la máscara de capa con un pincel de opacidad al 100 % y color negro (también se podría alterar la opacidad a una menor si queremos suavizar el efecto, pero no eliminarlo).
Para ello seleccionamos la herramienta pincel, sin olvidarnos de pinchar en la miniatura de la Mascara de capa que se creó para que se vea seleccionada y el color negro de nuestro pincel.
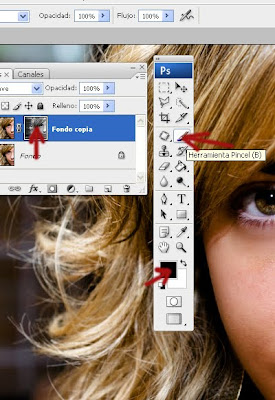
Y ahora, sólo tenemos que pintar con el pincel sobre las zonas donde no queremos que el cambio tenga efecto. En nuestro caso, sobre la zona de luces altas de nariz, y sombras de la mejilla y de este modo, la foto final queda de la siguiente manera.

Te aconsejo que pruebas con diferentes fotografías (incluso con todas), los efectos de esta técnica que está hecha en 10 segundos. Así sabrás diferenciar mejor a qué fotos le beneficia y a cuáles no. Pero sin duda es una técnica efectiva y sencilla. Además de introducirnos en el manejo de las capas y sus máscaras, tan importantes que son para facilitarnos el trabajo con Photoshop, para quién aún no las maneje.
¿Te queda alguna duda? pues aquí estamos para que me preguntes.










5 comentarios:
Yo para ésto (o al menos con parecidas intenciones XD) suelo hacer un mapa de degradado o una capa de ajuste en b/n, la pongo en modo luz suave y luego borro con el pincel negro las partes que han quedado negras o quemadas. No sé si será peor o muy diferente, pero me parece incluso más rápido que lo que explicas (y es que a mí lo de entrar en los canales y tal se me hace de un cuestarriba...).
Un día de estos haré una prueba a ver si hay mucha diferencia entre ambos métodos.
Sí, yo creo que es parecido, aunque quizás de este modo, también tienes una alteración en los tonos que normalmente le favorecerá mucho a los retrato.
De todos modos probemos, probemos...
He seguido los pasos equivalentes en Gimp y el resultado es verdad que es bueno!!
Gracias por compartirlo :)
Pos muchas gracias Juan, me alegro de que te funcione bien.
Qué bien me viene tener esto aquí, que como tengo tan mala cabeza, hasta las cosas más sencillas se me olvidan. Jejeje... es una tranquilidad, poder buscarlo y no estar preguntándote cada vez. Asiass!
Publicar un comentario